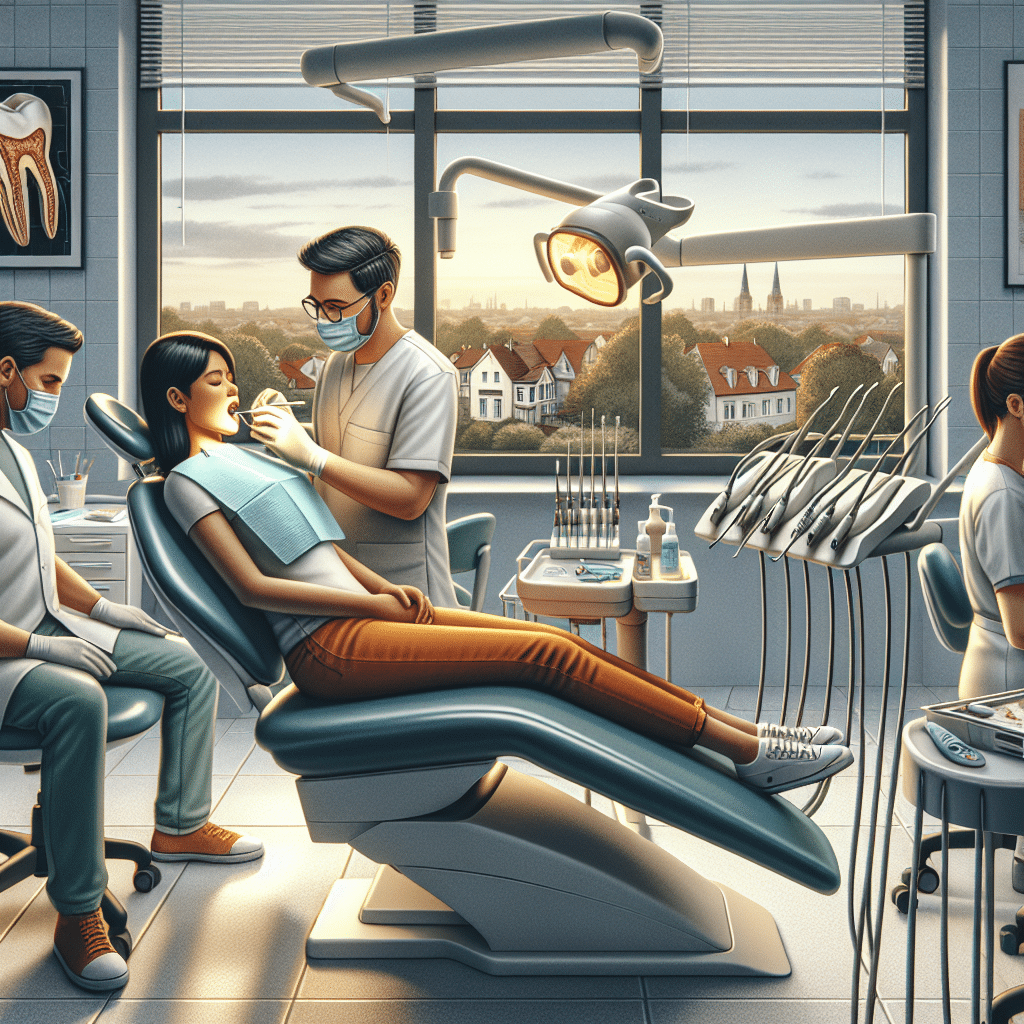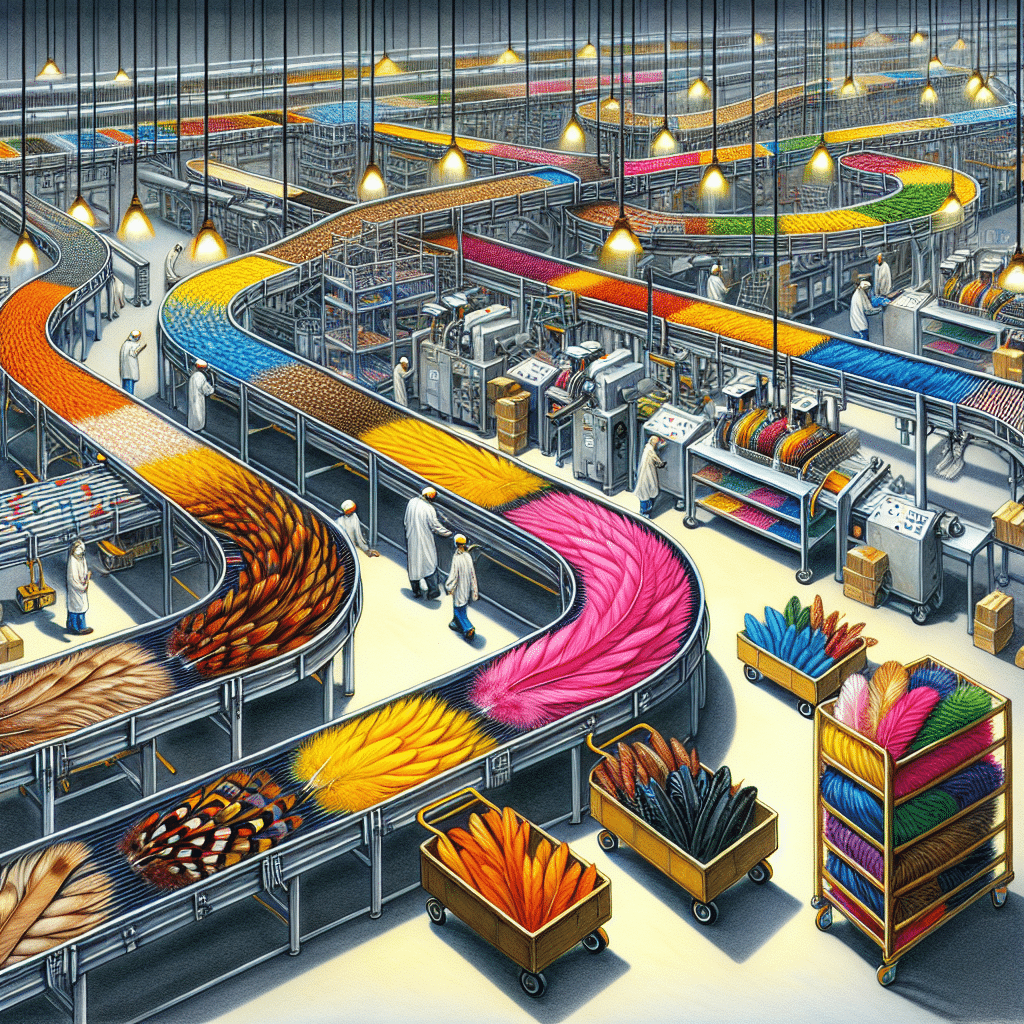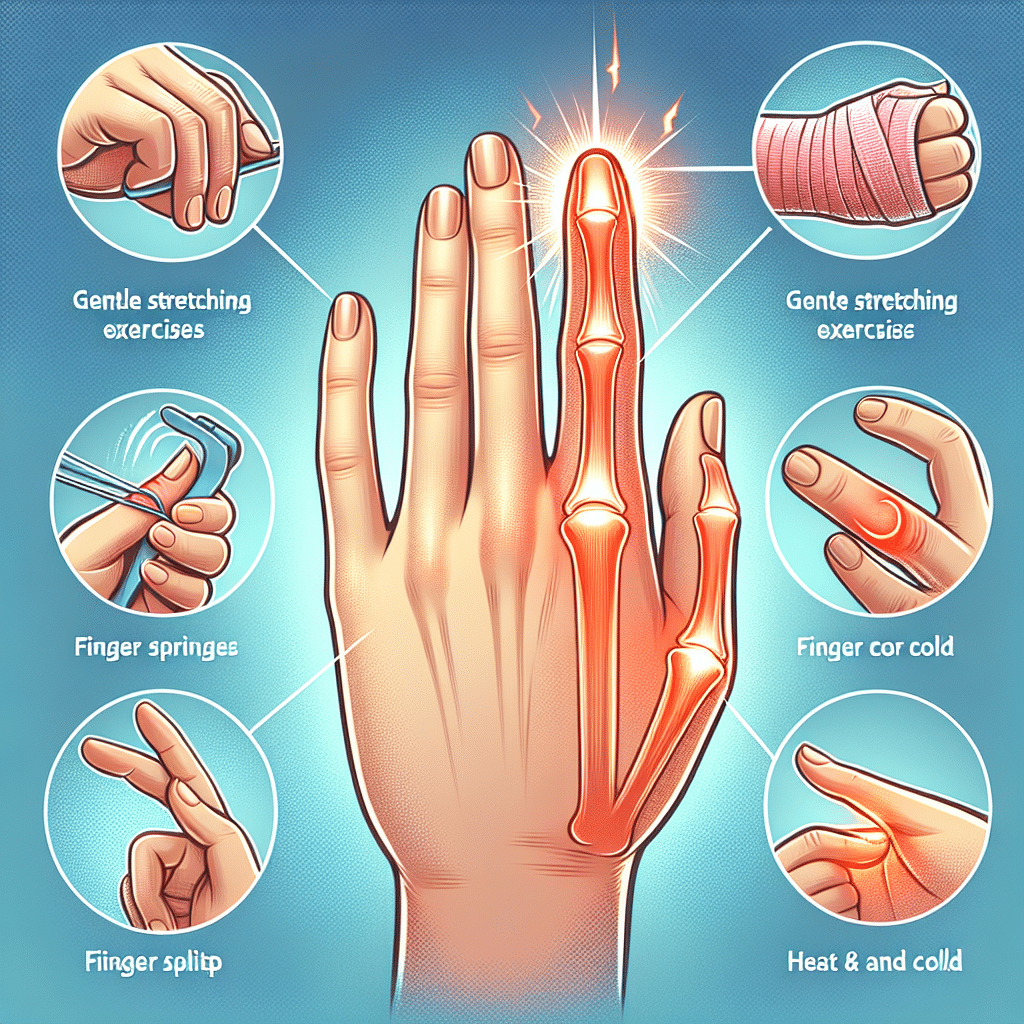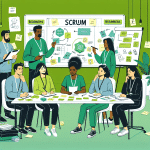Jak zwiększyć efektywność pracy dzięki narzędziom Office 365?
Jak zwiększyć efektywność pracy dzięki narzędziom Office 365?
Wprowadzenie
Office 365 to zbiór różnorodnych narzędzi, które mogą znacząco zwiększyć efektywność pracy w biurze. Od prostych programów do tworzenia dokumentów po zaawansowane narzędzia do zarządzania projektami, Office 365 oferuje liczbę funkcji, które mogą ułatwić i przyspieszyć codzienne zadania. W tym artykule przedstawimy kilka istotnych sposobów, w jakie można zwiększyć efektywność pracy dzięki wykorzystaniu tych narzędzi.
1. Współpraca w czasie rzeczywistym
Jednym z najważniejszych aspektów Office 365 jest możliwość współpracy w czasie rzeczywistym. Dzięki takim narzędziom jak SharePoint, OneDrive i Teams, członkowie zespołu mogą pracować równocześnie nad tym samym projektem, edytować dokumenty online i widzieć zmiany dokonywane przez innych na bieżąco. To znacznie redukuje konieczność wysyłania zaktualizowanych wersji dokumentów drogą mailową i zapewnia, że wszyscy mają dostęp do najnowszych informacji w czasie rzeczywistym.
2. Automatyzacja rutynowych zadań
Office 365 posiada funkcje automatyzacji, które mogą być niezwykle przydatne w codziennych zadaniach. Przykładem może być Microsoft Flow, narzędzie, które umożliwia tworzenie automatycznych powiązań między różnymi aplikacjami. Na przykład, można skonfigurować Flow w taki sposób, aby każde otrzymane przez Ciebie e-maile z załącznikiem były automatycznie zapisywane w OneDrive. To oszczędza czas i eliminuje potrzebę ręcznego zapisywania i organizowania plików.
3. Zarządzanie projektem
Office 365 oferuje również narzędzia do zarządzania projektami, takie jak Planner i Microsoft Project. Dzięki nim można planować, śledzić postępy, przydzielac zadania i monitorować wyniki projektu. To ułatwia zarządzanie wieloma projektami jednocześnie i zapewnia, że żaden szczegół nie będzie pominięty. Zadania można przypisywać członkom zespołu, ustalać priorytety i śledzić postęp pracy. To znacznie zwiększa efektywność i organizację projektów.
4. Skuteczna komunikacja
W Office 365 istnieje wiele narzędzi do komunikacji, w tym Skype for Business, Teams i Yammer. Dzięki nim możesz szybko i łatwo komunikować się z innymi członkami zespołu, bez konieczności korzystania z osobistych spotkań. Możesz prowadzić wideokonferencje, udostępniać pliki i utrzymywać regularny kontakt z innymi członkami zespołu. To oszczędza czas i eliminuje potrzebę niepotrzebnych spotkań.
Podsumowanie
Office 365 oferuje wiele narzędzi, które mogą znacząco zwiększyć efektywność pracy dzięki automatyzacji rutynowych zadań, współpracy w czasie rzeczywistym, zarządzaniu projektami i skutecznej komunikacji. Wykorzystując te narzędzia, można zaoszczędzić czas i usprawnić codzienne zadania, umożliwiając większą produktywność i skupienie na ważnych projektach. Niezależnie od rodzaju działalności zawodowej czy wielkości zespołu, Office 365 może być niezawodnym narzędziem, które pomoże w osiągnięciu zamierzonych celów.
FAQ
Jak zwiększyć efektywność pracy dzięki narzędziom Office 365?
Office 365 oferuje wiele funkcji, które mogą pomóc w zwiększeniu efektywności pracy. Poniżej znajdziesz odpowiedzi na najczęściej zadawane pytania na temat tego, jak wykorzystać narzędzia Office 365 w celu zwiększenia swojej produktywności.
1. Jakie narzędzia są dostępne w pakiecie Office 365?
Office 365 zawiera wiele różnych narzędzi, takich jak Word, Excel, PowerPoint, Outlook, OneNote, Teams i wiele innych. Każde z tych narzędzi ma swoje unikalne zastosowanie i może być wykorzystane do zwiększenia efektywności pracy w różnych obszarach.
2. Jak skonfigurować skrzynkę pocztową w Outlooku?
Aby skonfigurować skrzynkę pocztową w Outlooku, wystarczy otworzyć aplikację, wybrać opcję dodania nowego konta, wprowadzić swoje dane logowania i postępować zgodnie z wyświetlanymi instrukcjami. Można również skonfigurować dodatkowe konta pocztowe w ustawieniach aplikacji.
3. Jak udostępnić dokumenty w chmurze za pomocą OneDrive?
Aby udostępnić dokumenty w chmurze za pomocą OneDrive, wystarczy przeciągnąć plik do folderu OneDrive lub skorzystać z opcji udostępniania dostępnej w menu kontekstowym. Następnie należy podać adres e-mail odbiorcy i ustalić uprawnienia dostępu. Odbiorca otrzyma zaproszenie do współpracy nad tym dokumentem.
4. Jak utworzyć kalendarz i zaplanować spotkanie w aplikacji Outlook?
Aby utworzyć kalendarz w aplikacji Outlook, należy przejść do zakładki „Kalendarz” i wybrać opcję „Nowy kalendarz”. Następnie można dodać wydarzenia i zaplanować spotkanie, wybierając odpowiedni dzień i godzinę, a także dodając uczestników i opis spotkania.
5. Jak skorzystać z funkcji edycji dokumentów w czasie rzeczywistym za pomocą programu Word Online?
Aby skorzystać z funkcji edycji dokumentów w czasie rzeczywistym za pomocą programu Word Online, wystarczy udostępnić dokument innym użytkownikom i zaprosić ich do współpracy. Każda osoba będzie mogła wprowadzać zmiany w dokumencie, które będą widoczne dla wszystkich uczestników.
6. Jak zorganizować skrzynkę odbiorczą w Outlooku za pomocą folderów?
Aby zorganizować skrzynkę odbiorczą w Outlooku za pomocą folderów, można utworzyć nowe foldery i przesuwać wiadomości do odpowiednich kategorii. Można również używać funkcji filtrów i reguł, aby automatycznie sortować wiadomości do określonych folderów.
7. Jak skonfigurować powiadomienia o nowych wiadomościach w Outlooku?
Aby skonfigurować powiadomienia o nowych wiadomościach w Outlooku, należy przejść do ustawień aplikacji i wybrać sekcję „Powiadomienia”. Następnie można dostosować preferencje dotyczące powiadomień, takie jak dźwięk powiadomienia, ikona powiadomienia i inne.
8. Jak skorzystać z funkcji automatycznego zapisywania w Excelu?
Aby skorzystać z funkcji automatycznego zapisywania w Excelu, wystarczy otworzyć dokument, przejść do ustawień programu i włączyć opcję „Automatyczne zapisywanie co X minut”. Dzięki temu program będzie automatycznie zapisywał zmiany w pliku co określony interwał czasowy.
9. Jak skonfigurować powiadomienia o zbliżających się terminach w kalendarzu Outlook?
Aby skonfigurować powiadomienia o zbliżających się terminach w kalendarzu Outlook, wystarczy wybrać konkretny wydarzenie lub zadanie, przejść do jego ustawień i ustawić preferencje dotyczące powiadomień. Można wybrać opcję powiadomienia przed określonym czasem lub ustawić niestandardową godzinę powiadomienia.
10. Jak skorzystać z funkcji przypomnień i notatek w programie OneNote?
Aby skorzystać z funkcji przypomnień i notatek w programie OneNote, wystarczy utworzyć nową notatkę lub zaznaczyć istniejącą notatkę, a następnie wybrać odpowiednią opcję „Przypomnij mi” lub „Dodaj przypomnienie”. Można ustawić datę i godzinę przypomnienia, które będą wyświetlane w aplikacji oraz otrzymywać powiadomienia o tych przypomnieniach.