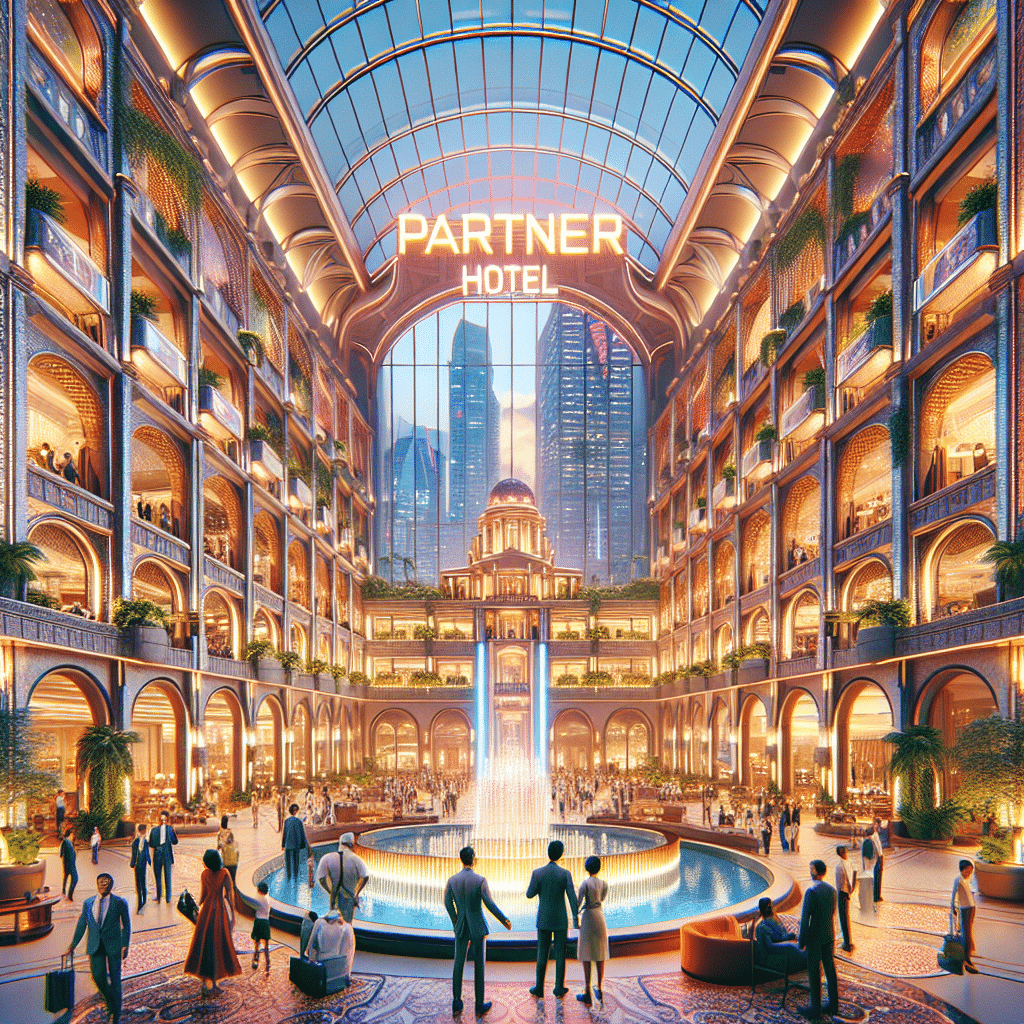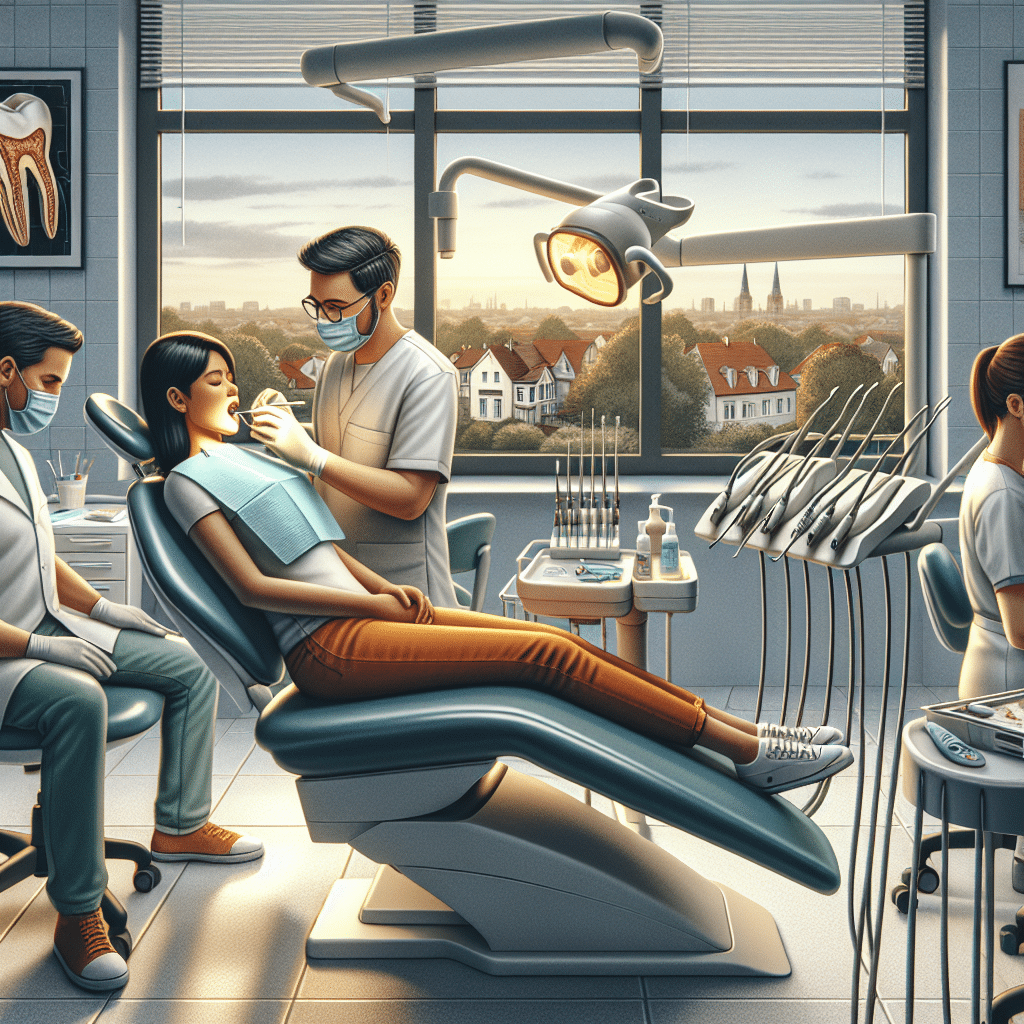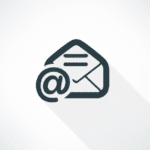7 skutecznych trików które umożliwią Ci osiągnięcie sukcesu w korzystaniu z Microsoft Outlook
7 skutecznych trików, które umożliwią Ci osiągnięcie sukcesu w korzystaniu z Microsoft Outlook
Microsoft Outlook to popularny klient poczty elektronicznej, który oferuje wiele narzędzi i funkcji, ułatwiających zarządzanie korespondencją oraz planowanie spotkań. Optymalne wykorzystanie możliwości tego programu może znacząco zwiększyć Twoją efektywność i skuteczność w pracy. Poniżej przedstawiamy 7 skutecznych trików, które pozwolą Ci osiągnąć sukces w korzystaniu z Microsoft Outlook.
1. Wykorzystaj funkcję przenoszenia wiadomości do folderów
Jednym z podstawowych trików, który pozwoli Ci zapanować nad lawiną otrzymywanych wiadomości, jest skuteczne wykorzystanie funkcji przenoszenia wiadomości do folderów. Możesz utworzyć osobne foldery dla różnych kategorii wiadomości, takich jak „prywatne”, „ważne” czy „do zrobienia”. Dzięki temu łatwo będziesz mógł odnaleźć odpowiednie wiadomości i skupić się na najważniejszych zadaniach.
2. Skorzystaj z reguł automatycznego sortowania
Outlook oferuje możliwość skonfigurowania reguł automatycznego sortowania wiadomości. Możesz na przykład ustawić, że wszystkie wiadomości od określonego nadawcy mają trafiać do konkretnego folderu lub oznaczać się specjalną kategorią. Dzięki temu nie tracisz czasu na ręczne sortowanie wiadomości, a program sam dokonuje tego za Ciebie.
3. Korzystaj z narzędzi do zarządzania spotkaniami
Outlook ma zaawansowane narzędzia do planowania spotkań. Możesz w prosty sposób ustawić termin, lokalizację oraz dodać uczestników. Program automatycznie wyśle zaproszenie do spotkania, a także umożliwi śledzenie potwierdzeń i ewentualnych zmian. Korzystanie z tych narzędzi ułatwi Ci organizację czasu i efektywność w pracy zespołowej.
4. Wykorzystaj funkcję szybkich odpowiedzi
Jeśli często odpowiadasz na powtarzające się wiadomości, warto skorzystać z funkcji szybkich odpowiedzi. Możesz zapisać gotowe szablony wiadomości, które będą automatycznie dodawane do nowych wiadomości. Dzięki temu zaoszczędzisz czas i zwiększysz swoją produktywność.
5. Zaplanuj automatyczne archiwizowanie wiadomości
Aby utrzymać porządek w skrzynce odbiorczej, warto skorzystać z funkcji automatycznego archiwizowania wiadomości. Możesz ustawić, że wiadomości starsze niż określony czas zostaną automatycznie przeniesione do archiwum, na przykład raz w miesiącu. Dzięki temu unikniesz zatłoczenia skrzynki odbiorczej i łatwiej odnajdziesz potrzebne informacje.
6. Skorzystaj z filtrowania wiadomości
Outlook umożliwia filtrowanie wiadomości na podstawie różnych kryteriów, takich jak nadawca, temat czy flaga. Możesz ustawić filtry, które automatycznie sortują i oznaczają wiadomości zgodnie z Twoimi preferencjami. Dzięki temu szybko odnajdziesz najważniejsze i najbardziej istotne wiadomości.
7. Wykorzystaj inteligentne wyszukiwanie
Outlook posiada zaawansowane narzędzia wyszukiwania, które umożliwiają szybkie odnalezienie konkretnej wiadomości. Możesz wyszukiwać na podstawie różnych kryteriów, takich jak nadawca, temat, treść czy załącznik. Skorzystaj z tych narzędzi, aby zaoszczędzić czas i łatwiej odnaleźć potrzebne informacje.
Wykorzystanie powyższych trików i funkcji w Microsoft Outlook pozwoli Ci zwiększyć efektywność i skuteczność w zarządzaniu swoją korespondencją oraz czasem. Pamiętaj, aby dostosować te triki do swoich potrzeb i preferencji, aby jeszcze lepiej wykorzystać potencjał tego narzędzia.
FAQ
Jak dodać nowe konto e-mail do Microsoft Outlook?
Dodanie nowego konta e-mail do Microsoft Outlook jest łatwe. Musisz tylko przejść do ustawień programu, wybrać opcję „Dodaj konto” i wprowadzić informacje dotyczące swojego konta. Kliknij „Zakończ” i nowe konto zostanie dodane do Outlooka.
Jak zaplanować spotkanie w Microsoft Outlook?
Aby zaplanować spotkanie w Microsoft Outlook, otwórz kalendarz i kliknij przycisk „Nowe spotkanie” lub użyj skrótu klawiaturowego Ctrl+Shift+A. Wprowadź szczegóły spotkania, takie jak data, godzina, uczestnicy i temat. Kliknij przycisk „Zapisz i zamknij”, aby zaplanować spotkanie.
Jak ustawić automatyczną odpowiedź w Microsoft Outlook?
Aby ustawić automatyczną odpowiedź w Microsoft Outlook, przejdź do zakładki „Plik” i wybierz opcję „Automatyczna odpowiedź”. Następnie wybierz „Włącz automatyczną odpowiedź” i wprowadź treść wiadomości. Możesz również ustawić okres czasu, w którym automatyczna odpowiedź będzie działać. Kliknij „OK”, aby zastosować ustawienia.
Jak załączyć plik do wiadomości w Microsoft Outlook?
Aby załączyć plik do wiadomości w Microsoft Outlook, kliknij przycisk „Nowa wiadomość” lub użyj skrótu klawiaturowego Ctrl+N. Wprowadź odbiorców, temat i treść wiadomości, a następnie kliknij przycisk „Załącz plik” znajdujący się na pasku narzędzi. Wybierz plik, który chcesz załączyć, i kliknij „Otwórz”. Plik zostanie dołączony do wiadomości.
Jak przenieść wiadomość do innego folderu w Microsoft Outlook?
Aby przenieść wiadomość do innego folderu w Microsoft Outlook, otwórz skrzynkę odbiorczą i zaznacz wiadomość, którą chcesz przenieść. Kliknij prawym przyciskiem myszy i wybierz opcję „Przenieś do” lub przeciągnij i upuść wiadomość do wybranego folderu znajdującego się po lewej stronie okna Outlooka.
Jak dodać podpis do wiadomości w Microsoft Outlook?
Aby dodać podpis do wiadomości w Microsoft Outlook, przejdź do ustawień programu, klikając na swoje konto e-mail w prawym górnym rogu okna Outlooka. Wybierz opcję „Ustawienia” lub „Opcje” i przejdź do zakładki „Podpis”. Wprowadź treść swojego podpisu i kliknij „Zapisz”, aby zastosować zmiany.
Jak oznaczyć wiadomość jako ważną w Microsoft Outlook?
Aby oznaczyć wiadomość jako ważną w Microsoft Outlook, zaznacz wiadomość, której chcesz nadać znaczenie. Kliknij prawym przyciskiem myszy i wybierz opcję „Oznacz jako ważne” lub kliknij na przycisk z wykrzyknikiem znajdujący się na pasku narzędzi. Wiadomość zostanie oznaczona jako ważna.
Jak zmienić język interfejsu w Microsoft Outlook?
Aby zmienić język interfejsu w Microsoft Outlook, przejdź do ustawień programu, wybierając opcję „Plik” i następnie „Opcje”. W zakładce „Ogólne” znajdziesz opcję „Język interfejsu”. Wybierz nowy język z listy rozwijanej i kliknij „OK”, aby zastosować zmiany.
Jak usunąć niechcianą wiadomość w Microsoft Outlook?
Aby usunąć niechcianą wiadomość w Microsoft Outlook, zaznacz wiadomość i kliknij przycisk „Usuń” na pasku narzędzi lub użyj skrótu klawiaturowego Delete. Możesz także kliknąć prawym przyciskiem myszy na wiadomość i wybrać opcję „Usuń”. Wiadomość zostanie przeniesiona do folderu „Usunięte elementy”.
Jak zorganizować wiadomości w foldery w Microsoft Outlook?
Aby zorganizować wiadomości w foldery w Microsoft Outlook, kliknij prawym przyciskiem myszy na skrzynkę odbiorczą i wybierz opcję „Utwórz nowy folder”. Nadaj folderowi nazwę i przeciągnij wiadomości do folderu, aby je przenieść. Możesz również użyć funkcji „Reguły”, aby automatycznie przenosić wiadomości do określonych folderów.
Jak wyszukać wiadomość w Microsoft Outlook?
Aby wyszukać wiadomość w Microsoft Outlook, kliknij na pole wyszukiwania znajdujące się na górnym pasku narzędzi i wpisz słowa kluczowe lub filtry, które chcesz użyć do wyszukiwania. Outlook automatycznie wyświetli wyniki pasujące do Twojego zapytania.